Have you joined many Facebook Groups?
I'm finding myself spending more and more time in groups. And Facebook is recommending more and more groups to me. Unfortunately, it seems like a lot of people don't know how to create a Facebook customer service also with facebook Group. So I thought I'd give everyone a basic tutorial on how to get one started -- along with some tips on settings, etc. This will be in similar fashion of my post on How to Create a Facebook Business Page.
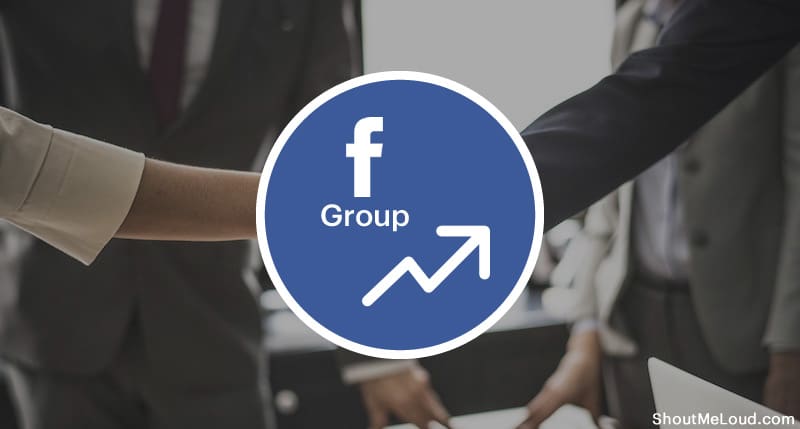
What is a Facebook Group?
Groups are meant to be a close circle of people who share and keep in touch on Facebook. People tend to create them around things like:
- Topics
- Books (think of it as a book club)
- Their business (sort of like an "insider's club")
- To sell items locally
- Exclusive membership site
- Support groups
- There is no "Wrong" topic for a group IMHO. It all depends on your:
- Goals
- Focus
- Business
Once you determine why you want to use one and how it will help promote and support one or several of the above, it's time to create your own Facebook Group. And it's easy!
How to Create a Facebook Group
1- Find "Add Group"
From your "home page" on Facebook go to the Explore - Groups section on the left side menu and click on, "Groups." Once you get there, it will look like this:
2- Click "Create Group"
You'll be taken to a page that displays the option to create a group as well as showing you some:
- Pending Invites
- Favorites
- Your Groups
- Groups You Manage
To begin the process of creating a group, click "Create Group" in the upper right-hand corner.
Facebook also offers an alternate way to create a new group
Right of your name and the notifications bell in the right-hand corner, click on the drop-down and choose, "Create Group."
Once you choose that option, a lightbox will open where you can begin to add your Facebook group details.
3- Name Your Group
The first thing you need to do is give your group a name -- I'm naming my group "Scott Secret Group". This name can be whatever you want and you can change it later. But try to make the group name memorable and searchable -- so people can find it.
4- Add Members
Facebook does something odd here -- and out of order, in my opinion. You're actually required to add at least 1 friend to the group before you can create it. If you don't you get the error message below:
So in order to create your group, you'll need to add at least 1 friend to the group.

5- Choose Privacy Setting
You'll now need to decide what privacy setting you want your group to have. This is probably the most important choice you'll make while creating your group -- as there are some limits to changing down the road. If you have fewer than 5000 members you'll be able to change the settings as you see fit.
But as soon as your groups grows to over 5000 members, you can only change an Open group to Closed or Secret -- and a Closed group to Secret. You won't be able to change the privacy again after this. There can be confusion about what privacy setting a group should have -- Open, Closed or Secret. It's fairly self-explanatory as seen above -- but here's another great graphic from Facebook to break it down:
6- Click Create
After you choose your privacy setting, click the "Create" button as you've seen in previous images:
7- Add Your Cover Image
Facebook will now give you the option to add your creative graphic for your header or cover image. This is completely up to you and should be aligned with your current brand or the theme of your group. But if you've created many groups or have multiple groups in your favorites, you'll want to choose an image that differentiates each of them.
Keep in mind: the dimensions for this cover photo are different from those on your personal Timeline or business Page.
You want to use 1640 x 856 pixels for your group cover image.
8- Complete "About" Section
- Your about section is important for 2 reasons:
- Gives prospective members an idea what your group is about
- Can display any "rules" you may have about the group
- So fill it out as you see fit -- seeing as this is YOUR group.
9- Edit Group Settings
- Next, you'll want to edit the group settings.
- You do this by clicking on the "More" tab and then clicking "Edit Group Settings".
- Once on the edit page, you'll have many options to change:
Items you can change:
- Group Name
- Group Type
- Description
- Tags
- Locations
- Linked Pages
- Privacy Settings
- Membership Approval -- Do you want to let anyone add members or should only you be able to?
- Set a Group Address -- Here you'll have a chance to give the group a custom URL as well as an email address where people could email the group directly.
- Change your Description
- Change Posting Permissions -- Here you can decide if only admins can post or if members can as well
- Post Approval -- You can require that all posts be approved by an admin before going live
- Once you're done and happy with the settings, click "Save".
Your Group is Ready to Go! You've now successfully created a Facebook Group! Congrats! Now you can post updates inside the groups -- and so can members (if you've allowed it).
A Few Group Features to Point Out
Notifications- As an admin, you should probably turn the notifications on to receive all updates when anyone posts -- just in case someone spams the group & you want to respond quickly:
Messages/Chat- One of the great things about groups is you can initiate a group chat/message with either all members of a group or select members.
This is especially useful when you have an announcement to make or need to quickly collaborate on an item/issue.
Events- A feature probably not used often enough in Groups is Events. Inside the group, you can create events that only members can see & RSVP for.
Just click on the "Events" tab to the left and then "Create Event" & the lightbox below will load to create your event.
Files- Inside groups, you can share files of any kind as well as create Documents which group members can add to & collaborate on.
Think of this as your own little workspace within Facebook -- or perhaps a replacement for apps like Basecamp or Dropbox.
Final Thoughts
Now that you've read this post, hopefully, you can now successfully create a group on your own. On a future post, I'll debate whether you should have a Facebook Profile, Page or a Group for your business.
Read more: If you want to get help how can you make facebook group, you can contact our facebook customer service phone number.









0 Comments
Please do not enter any spam link into the comment box.