Windows 10 Media Creation Tool is especially used when Windows OS runs into a problem and facing difficulty at the time of booting. This tool is mainly used for Windows 10 fresh install and upgrades your OS to a new Windows 10 version or fixing some boot issues.
Sometimes, while using the Media creation tool, you may
experience a few errors, which may prevent your system from the booting process.
One of the most commonly found issues is Windows 10 Media Creation Tool error:
0x80042405 - 0xa001a, which stops your OS from creating a bootable USB drive
with this tool. You need to opt for some troubleshooting methods to resolve the
issue.
Common
Causes for Windows 10 Media Creation Tool error 0x80042405 - 0xa001a
There
could be multiple reasons for Windows
10 Media Creation Tool Error 0x80042405 - 0xa001a. Given below are some of
the possible causes for the error code 0x80042405-0xa001a.
·
There is no need to run the Media Creation Tool
from that USB drive that you have to use to create an installation media.
·
Your USB drive might not have enough space,
which may cause problems while creating installation media.
·
The USB might not be formatted as an NTFS file
system.
· Some third-party programs such as antivirus are
running on your system while running the Windows 10 Media Creation Tool.
Windows
10 Media Creation Tool Error “There was a problem running this tool” can be
caused because of any of the above reasons. Before choosing any troubleshooting
methods to resolve the issue, it is recommended to disable all antivirus software
and use a USB drive with a minimum of 8 GB of storage space because Windows 10
ISO file sizes grow every version.
Quick
fixes for Media Creation Tool Error 0x80042405-0xa001a
This error is displayed as “There was a problem running this tool” on your computer screen. Whenever this message appears on your screen, it means the process of Windows Update will keep crashing, in which you need to create a bootable USB drive.
There are many other errors that you may face, depending on the culprit of the problem. But in most cases, the methods to resolve the issue are the same. Some commonly used troubleshooting techniques to fix Media Creation Tool Error 0x80042405-0xa001a are given below:
Method
1. Convert USB Drive from GPT to MBR
Your USB drive should be in the format of MBR (Master Boot Record) for using Windows Media Creation Tool. You can change the format of your USB drive from the GUID Partition Table, i.e., GPT to MBR by using Disk management of your system.
MBR is very important as it acts as a first boot sector and allows
you to ‘boot’ from the USB. You have to follow the below-given steps to convert
your USB drive from GPT to MBR by following the steps given below:
·
Press Windows + R keys to open the Run prompt in
your system.
·
Type “diskpart” in the search box and click the
OK button.

·
Enter the following command: list disk.
·
Now enter the command: select disk x, where ‘x’ is the number of the disk that you need to
create to a bootable media. Here is select disk 0.

·
Type the following commands in order to clean
the drive properly:
o
clean
o
convert mbr
·
Once the above commands are successfully
executed, run Media Creation Tool again and check if it is fixed.
Method
2. Disable USB Selective Suspend Setting in Power Options
You
need to disable your USB settings with the help of the control panel. For
which, you need to follow the steps given below:
·
Type Control Panel in the search box of your
desktop and open it.
·
Once the control panel window pops-up, search Power
Options in the search box located at the top right corner of the Control Panel
window.

·
From the left navigation pane, choose the Change when the computer sleeps option.

·
Click on the link displaying “Change advanced power settings.”
·
Expand USB settings and then click on USB
selective suspend setting.
·
Select Disabled from the drop-down menu. Click on
the OK button to close the Power Options screen.
The above method will prevent the suspension of your USB drive when the Media
Creation Tool is making the Windows
10 installation and resolving the error code 0x80042405 0xa001a.
Method
3: Download MCT in Hard Drive
In some cases, copying the files to the USB Drive after
downloading can help you in fixing error code 0x80042405 - 0xA001a. For that,
follow the steps given below:
·
Download the MCT files to Local Drive C.
·
Launch the application download the file in the
“C” drive.
·
Mount the “.iso” file, which was download by the
media creation tool.
·
Copy all the files from the Virtual DVD to USB
Drive that you need to set up as a Bootable USB except the “Autorun.inf” file.
·
Rename the “Autorun.inf” file by right-clicking
on it.
·
Change the file name to “Autorun.txt” and click
on the OK button.
·
Now, copy this file to the USB drive and rename
it again to “Autorun.inf.”
Method
4: Formatting USB as NTFS
You can also format the target USB as NTFS file system and
then use the media creation tool without any issue. You can use the Windows inbuilt
disk formatting and after formatting the disk, check if the MCT error is
resolved:
·
Press Windows + E keys combination and then click
on This-PC from left navigation bar.
·
Here from the list of drivers, select your target
USB device. Right-click on it and choose Format from the pop-up menu.
·
Now, you need to fill some additional details
and check that the format is set as NTFS before proceeding further.
·
Once the disk is successfully formatted, run
Media Creation Tool and check if the issue is resolved.
Method
5: Use Rufus to create Installation Media
You can
also use Rufus, which is a utility tool for formatting and creating bootable
USB flash drives. This tool is a best Windows Media Creation Tool alternative.
It is very fast in speed and fixes other issues such as flashing BIOS or
working on a system without any OS. To use Rufus, you need to run your device as
an administrator.



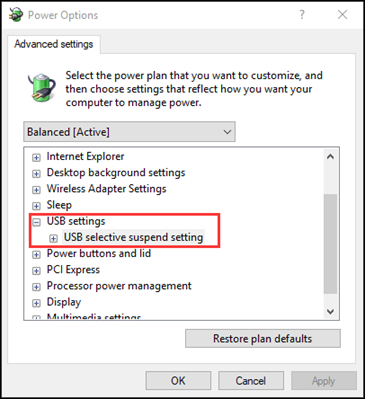

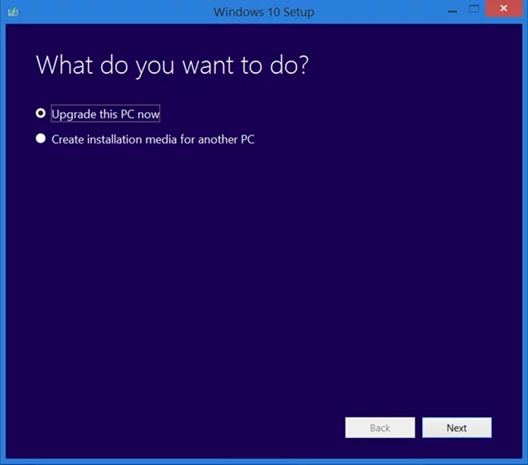








0 Comments
Please do not enter any spam link into the comment box.